Tables are a great addition to any piece of content.
They look fancy, and they add an air of credibility to your article or blog post that tells your audience that
- You know what you are talking about.
And
- That you have analysed some raw data.
Tables are useful tools that not only add visual interest and help to break up the text,
but also help you to organise your data and display it in a sleek and organised way that really gets your point across.
Despite the fact that adding tables to your content brings multiple benefits, many people avoid them, simply because they don’t know how to add them in WordPress.
If you’re reading this, the time has come for you to learn a new skill.
So, without further ado, let’s dive in and look at how to insert a table into WordPress step by step.
Step 1: Choose and install a plugin.

The quickest and easiest way to get tables into WordPress is to use a plugin.
For this tutorial, we are going to use TablePress.
But there are a few others to choose from including:
TablePress is free and has excellent reviews.
Here’s what you need to do to get it up and running.
- Install TablePress and activate it in the same way you would for any other plugin.
- Go to your main WordPress dashboard and you should see that the TablePress menu item has now been added (on the left).
Step 2: Add a new table.
1. To add a new table, simply click on the “Add New” tab as shown below:

2. Follow the prompts to enter a name (and an optional description) for your table:

3. Enter the number of rows and columns you want at the bottom of the “add new” page and click “Add Table” once you are done.
Congratulations! You have just added your first table to WordPress.
Easy, wasn’t it?
Now it’s time to edit it. Yay, this is the fun part!
Step 3. Edit your table.
Once you hit the blue “Add Table” button from the “add new tab”, you should find yourself on the Edit Table page.
From here, you can add a bunch of awesome stuff like data, images and links to jazz up your table.
You can also add, remove or rearrange columns and rows.
Let’s take a look at some of the customisation options available:
How to add basic content to your WordPress table.
1. On the “Edit Content” page, scroll down to where it says Table Content:
Here’s what you’re looking for:
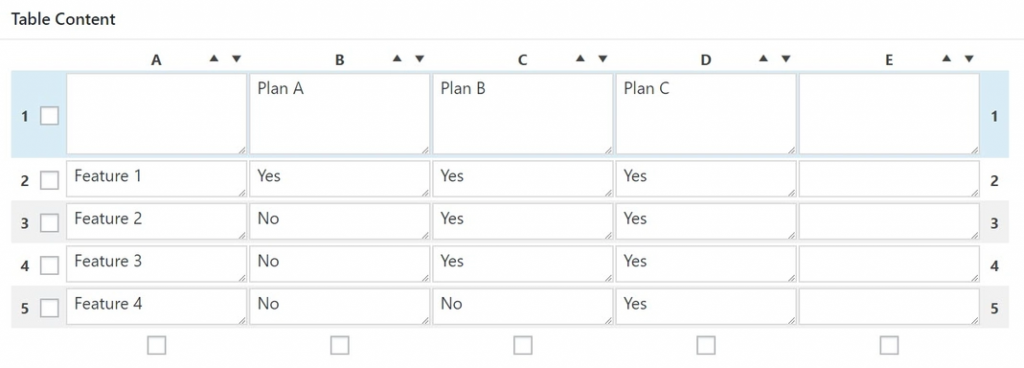
2. Simply type your categories into the individual boxes and you’re good to go. You can drag and drop to move things around on this page too.
How to add images to your WordPress Table.

If you really want to make your table stand out nothing screams “Look at me! Look at me!” like a well-chosen image.
Here’s how to add images to your shiny new table.
1. From the Edit Content page, scroll down to where it says Table Manipulation.
Here’s what it looks like:

2. Go ahead and select the option on the top left to “Insert Image” as shown below
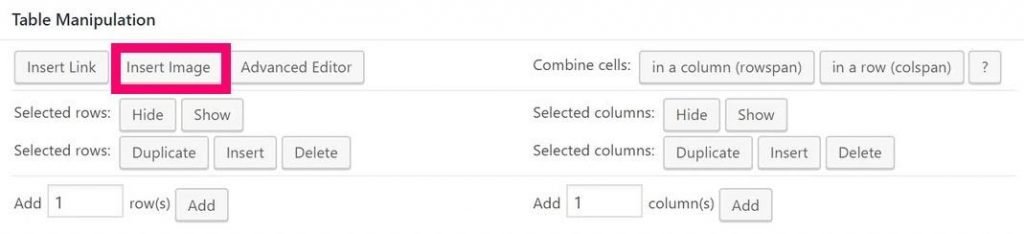
You will now be whisked away to the wonderful world of your WordPress Media library.
3. Select an eye-catching, relevant image from your collection or upload a new one.
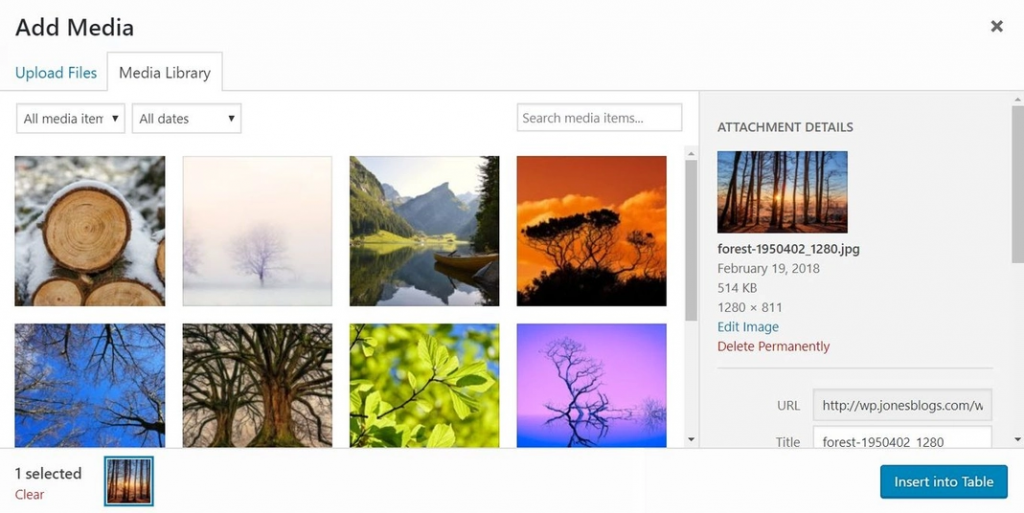
4. Hit the big blue “Insert into Table” button as shown in the image above (on the bottom right) once you’re ready to insert the image.
How to add links to your WordPress table.
1. From the Edit Content page, scroll down to the Table Manipulation section:
Here’s a reminder of what it looks like:

2. This time, instead of selecting insert image, you’re going to select the first option on the top left to Insert Link:

3. Next, select the box in your table that appears above where you want your link to go. You want to double click into the precise box.
You should now be presented with the standard pop up box for inserting links, it looks like this:

4. Fill it out in the usual way, i.e. enter your URL and anchor text.
4. Click the blue “Add Link” button and marvel as your link is inserted into your table automatically.
Final thoughts: why use tables?

Tables are more than just a convenient way to present data.
In the age of infographics, people expect their data to be presented in a way that is visually appealing.
Done right, tables can convey a clear pricing structure, add visual interest to your content or provide evidence to back up what you’re saying.
They can also help to break up your writing and keep readers interested and engaged.
I hope that you have found this tutorial useful and easy to follow.
Happy WordPressing 🙂

